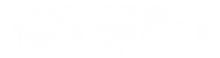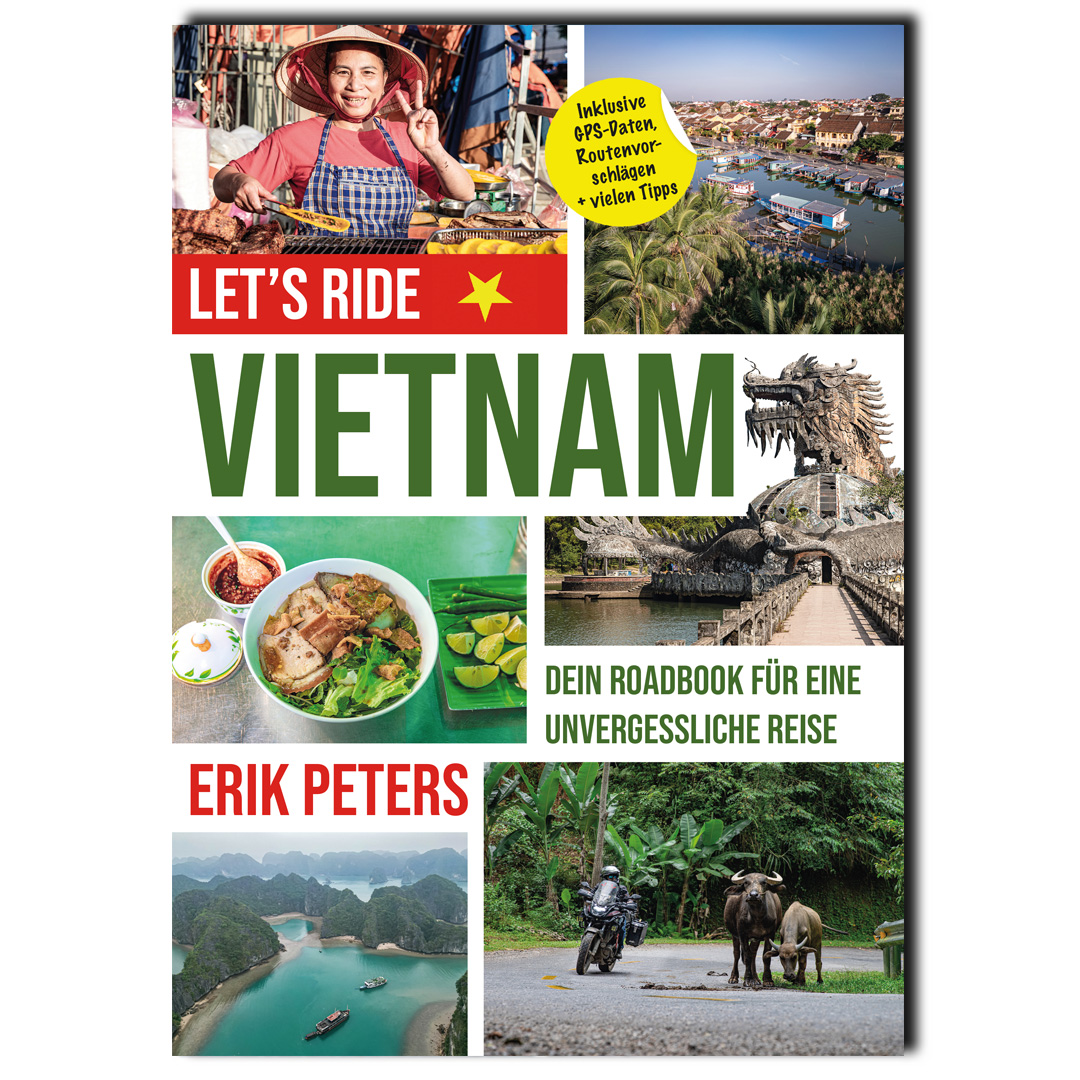

Let's Ride
Vietnam
Dein Roadbook für eine unvergessliche Reise
Und so gehst Du vor um die GPX-Datei auf Dein Gerät zu laden:
Übertragen von GPX-Dateien auf Dein Garmin Gerät
- Lade die Datei auf Dein Computer und öffne das Programm „Base Camp“.
- Klicke auf den Reiter „Datei“ und dann auf „In (Name der Liste) importieren“.
- Wähle die zuvor herunter geladene GPX–Datei „Lets Ride – Vietnam GPX“ aus.
- Schließe dein Garmin Programm an Deinem Computer an.
- Klicke auf den Reiter „Gerät“ und dann „An Gerät senden“.
- Wähle die Liste aus, in der du die Daten gespeichert hast.
- Gute Fahrt!
Importieren einer KML-Datei in Google Maps
- Melde Dich in Deinem Google-Konto an.
- Öffne Google Maps
- Klicke in der linken Menüleiste auf „Gespeichert“.
- Klicke im oberen Reiter auf „Karten“ und dann auf „My Maps öffnen“.
- Klicke nun oben auf auf den roten Button „Neue Karte erstellen“
- In der aktiven Ebene kannst Du nun auf die drei Punkte klicken und dann auf „Importieren“ und die zuvor herunter geladene Datei auswählen.
- Gute Fahrt!
Ps: mit dem Browser Firefox kann es beim Import von Dateien zu Problemen kommen. Mit Edge oder Chrome funktioniert es aber tadellos.
Importieren einer Track-GPX-Datei auf Dein TomTom Gerät
- Verbinde Deine „GO-App“ mithilfe von „MyDrive Connect“ mit Deinem Computer.
- Wähle in „MyDrive“ den Punkt „Meine Routen“ aus.
- Wähle die heruntergeladene GPX–Datei aus.
- Warte, bis die Datei in die „GO-App geladen“ wurde.
- Gute Fahrt!
Importieren einer Track-GPX-Datei in die Smartphone-App:
- Lade die Datei auf Dein Smartphone und öffne die entsprechende Navigations-App (ich nutze u.a. „Locus Map“).
- Klicke auf „Tracks & Routenmanager“, dann auf „+“, „Importieren“ und wähle die Datei an dem zuvor festgelegten Speicherort aus.
- Klicke erneut auf „Importieren“. Fertig!
- Gute Fahrt!
Achtung!
Leider ist es noch nicht möglich, die Datei in Calimoto zu importieren. Calimoto kennt das Problem und verbessert derzeit die Importfunktion des Programms.